Bấm vào đây để tải về đề thi và đáp án môn Lịch sử

Chúc các sĩ tử thi tốt với Đề thi đại học môn Lịch sử khối C năm 2010
Home » Archives for tháng 5 2013
Người đăng: yeu mai em on Thứ Sáu, 31 tháng 5, 2013
Bấm vào đây để tải về đề thi và đáp án môn Lịch sử

Người đăng: yeu mai em
Người đăng: yeu mai em
Người đăng: yeu mai em
Người đăng: yeu mai em
Người đăng: yeu mai em
Người đăng: yeu mai em on Thứ Năm, 30 tháng 5, 2013
Người đăng: yeu mai em
Người đăng: yeu mai em
Người đăng: yeu mai em

Người đăng: yeu mai em
 1 - Tạo một file mới (bấm Ctrl - N) kích thước 600px x 300px, độ phân giải 72 ppi.Bấm phím D để chuyển hộp màu Foreground và Background về đen và trắng,xong bấm phím Alt - Delete để tô màu đen cho file ảnh.Nhấp chuột vào hộp màu foreground và đổi thành màu trắng (hoặc bấm phím X để hoán đổi vị trí màu Foreground và Background để chuyển màu Foreground thành trắng)dùng công cụ Horizontal Type Tool nhập vào dòng Text: HOCPSD, có thể dùng font Vni-Times
1 - Tạo một file mới (bấm Ctrl - N) kích thước 600px x 300px, độ phân giải 72 ppi.Bấm phím D để chuyển hộp màu Foreground và Background về đen và trắng,xong bấm phím Alt - Delete để tô màu đen cho file ảnh.Nhấp chuột vào hộp màu foreground và đổi thành màu trắng (hoặc bấm phím X để hoán đổi vị trí màu Foreground và Background để chuyển màu Foreground thành trắng)dùng công cụ Horizontal Type Tool nhập vào dòng Text: HOCPSD, có thể dùng font Vni-TimesNgười đăng: yeu mai em

Người đăng: yeu mai em
Người đăng: yeu mai em
Người đăng: yeu mai em
Lưu ý: Trong tất cả các hình minh họa bên dưới (kể cả các hình trong toàn bộ website này) nếu nhìn không rõ các bạn nhấp chuột vào ngay hình đó để xem được rõ ràng ở chế độ full size)
Người đăng: yeu mai em

Người đăng: yeu mai em

Người đăng: yeu mai em

Người đăng: yeu mai em
 Hình gốc của chúng ta sẽ như sau:
Hình gốc của chúng ta sẽ như sau:  1 - Đầu tiên chúng ta tạo một ít "hight lingt" cho mái tóc cô ấy bằng cách sử dụng công cụ Dodge với đường kính cọ khoảng 35px, nét cọ mềm và Exposure khoảng 30 %và rê lên vùng tóc để tạo "vùng sáng". Khi rê chuột các bạn sẽ thấy tóc bên dưới nét cọ sáng lên một ít (sáng nhiều hay ít sau mỗi lần rê là do giá trị Exposure). Các bạn có thể rê đi rê lại nhiều lần đến khi nào đạt độ sáng vừa ý.
1 - Đầu tiên chúng ta tạo một ít "hight lingt" cho mái tóc cô ấy bằng cách sử dụng công cụ Dodge với đường kính cọ khoảng 35px, nét cọ mềm và Exposure khoảng 30 %và rê lên vùng tóc để tạo "vùng sáng". Khi rê chuột các bạn sẽ thấy tóc bên dưới nét cọ sáng lên một ít (sáng nhiều hay ít sau mỗi lần rê là do giá trị Exposure). Các bạn có thể rê đi rê lại nhiều lần đến khi nào đạt độ sáng vừa ý. 

Người đăng: yeu mai em
 Khi đã có ý tưởng tạo một bức ảnh số có một nhánh hoa Lan vươn ra khỏi khung hình và một cô gái đang ngửi cành hoa Lan đó, tôi bắt đầu lang thang trên net để tìm những bức ảnh phù hợp với ý tưởng của mình, may sao cũng đã tìm được những bức ảnh như sau:
Khi đã có ý tưởng tạo một bức ảnh số có một nhánh hoa Lan vươn ra khỏi khung hình và một cô gái đang ngửi cành hoa Lan đó, tôi bắt đầu lang thang trên net để tìm những bức ảnh phù hợp với ý tưởng của mình, may sao cũng đã tìm được những bức ảnh như sau:


Người đăng: yeu mai em
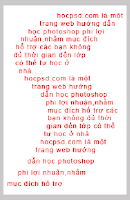
Người đăng: yeu mai em
Người đăng: yeu mai em
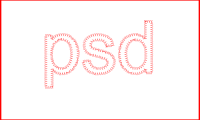
Người đăng: yeu mai em
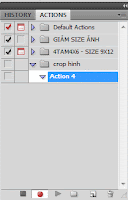
Người đăng: yeu mai em
 2 - Mở file ảnh cần làm thẻ.Bấm phím C (crop), nhập vào kích thước và độ phân giải như hình minh họa.
2 - Mở file ảnh cần làm thẻ.Bấm phím C (crop), nhập vào kích thước và độ phân giải như hình minh họa.  3 - Rê chuột từ trên xuống dưới theo đường chéo xong chỉnh sửa khung hình lại theo ý bạn và bấm Enter để kết thúc lệnh crop. Lúc này lệnh Crop sẽ được chèn vào action và file ảnh thẻ này sẽ có kích thước chính xác là 4cm x 6cm, độ phân giải là 300ppi.
3 - Rê chuột từ trên xuống dưới theo đường chéo xong chỉnh sửa khung hình lại theo ý bạn và bấm Enter để kết thúc lệnh crop. Lúc này lệnh Crop sẽ được chèn vào action và file ảnh thẻ này sẽ có kích thước chính xác là 4cm x 6cm, độ phân giải là 300ppi. Người đăng: yeu mai em
Người đăng: yeu mai em
Người đăng: yeu mai em
Người đăng: yeu mai em
© 2012 yeumaiem - All Rights Reserved
Templates by lode188.info - Edited by SEO Theme